When a policy, procedure or guideline document is revised, these revisions should be made in such a way that preserves links to existing documents and creates a copy of the previous version.
If the original document has an existing revision date, then this date must be updated when revisions are made.
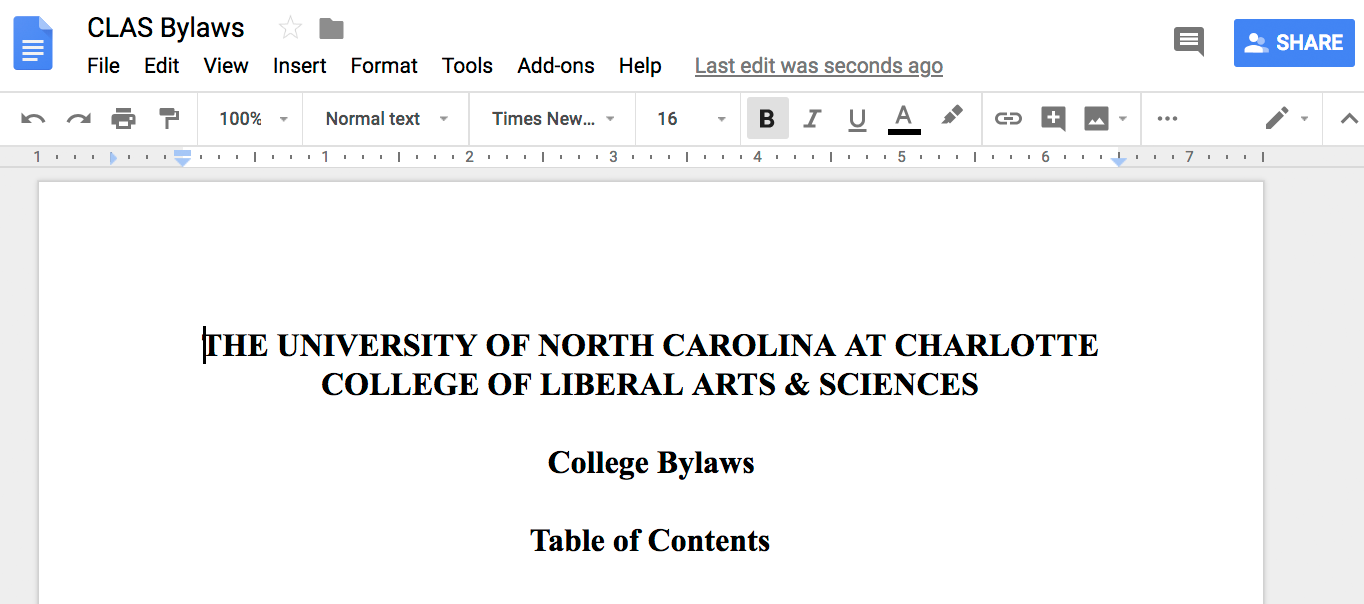
Archiving and Revising Documents in “Google Docs” format
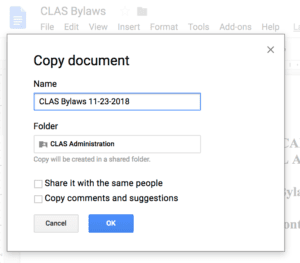 Documents that are in Google Drive in “Google Docs” format can be revised by editing their text in Google Docs. Here’s the workflow:
Documents that are in Google Drive in “Google Docs” format can be revised by editing their text in Google Docs. Here’s the workflow:
Making Revisions
- Before making any revisions, chose “File > Make a copy” to save a copy of the document and rename to include the current date in the name of that copy (e.g. copy “CLAS Bylaws” and rename “CLAS Bylaws 11-22-2018”)
- Click the “Share” button to share the original document with others for comments, suggestions or edits.
- Make revisions to the text of the original document. If suggestions are used, accept or reject as appropriate. If comments are used, resolve when addressed.
- When revisions are done, click on the “Share” button and set all access to “view” only
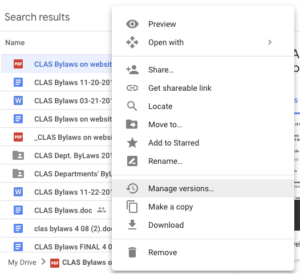 Updating Version
Updating Version - Within the revised version, chose File > Download as > PDF Document
- Locate the PDF version of the original document in Google Drive
- Right-click and chose “Manage Version”
- Click on the “Upload New Version” button
- Locate the new PDF version from the revised Google doc and open to add as a new version of the original
Archiving and Revising Documents in “Word” format
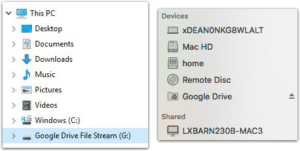 Documents that are in Google Drive in “Word” format that can be revised by opening with Microsoft Word with Google FileStream. Here’s the workflow:
Documents that are in Google Drive in “Word” format that can be revised by opening with Microsoft Word with Google FileStream. Here’s the workflow:
- Browse Google Drive to where the document is located
- Double-click the document to open in Microsoft Word
- Before making any revisions, chose “File > Save as” to save a copy of the document and rename to include the current date in the name of that copy (e.g. copy “CLAS Bylaws” and rename “CLAS Bylaws 11-22-2018”)
- Make revisions to the text of the original document. If suggestions are used, accept or reject as appropriate. If comments are used, resolve when addressed.
Switching from Word to Google Docs

Documents that were originally shared as Word Docs can be converted to Google Docs. Here’s the workflow:
- Go to Google Drive on the web (make sure you are accessing Google Drive via your UNC Charlotte user account)
- Browse to the Word document to be converted to a Google Doc
- Open the Word document, click on “Open with” and chose “Google Docs”

Updating Web Links
If the Word doc that has been converted to a Google Doc is linked to on the web, all these links will need to be updated to link to the Google version of the document. Most public CLAS administrative documents are linked to on this site and so searching for the document name on this site should locate all the links that need to be updated. In addition, some documents may also be linked to on the main college site.
